المجالات البحثية، ويتميز بسهولة استخدامه وواجهته البسيطة، وهو أداة قوية وشاملة لتحليل البيانات الإحصائية، ومن خلال واجهته يمكن للمستخدمين إجراء تحليلات معقدة، وإنتاج تقارير ومرئيات عالية الجودة بسهولة، وفهم مكونات واجهة البرنامج وكيفية استخدامها، يمكن أن يساعد الباحثين والمحللين على الاستفادة القصوى من إمكانياتSPSS، في هذا المقال سنقدم شرح واجهة برنامجSPSS مُرفقًا بصور توضيحية لجعل الشرح أكثر وضوحًا.
شرح واجهة برنامج SPSS بالتفصيل
أولا: شريط القوائم (Menu Bar)
عند فتح برنامج SPSS يظهر شريط القوائم في الجزء العلوي من الشاشة، ويشمل العديد من القوائم الفرعية، التي تمكنك من الوصول إلى معظم وظائف البرنامج، هذه القوائم هي كما تظهر في الصورة التالية:
.png)
وتشتمل واجهة برنامج SPSS على التالي
File
تتيح لك فتح وحفظ الملفات، استيراد وتصدير البيانات، وإعدادات الطباعة.
Edit
تتضمن وظائف للتراجع عن التغييرات، النسخ واللصق، والعثور على البيانات واستبدالها.
View
تسمح بتخصيص طريقة عرض البرنامج، مثل: إظهار، أو إخفاء الأشرطة والأدوات.
Data
تحتوي على خيارات لإدارة وتعديل البيانات، مثل: إدخال البيانات، تعريف المتغيرات، والفرز.
Transform
توفر أدوات لتحويل البيانات، مثل: حساب المتغيرات الجديدة وتغيير القيم.
Analyz
تقدم مجموعة واسعة من الأدوات لإجراء التحليلات الإحصائية، من الإحصاءات الوصفية إلى التحليلات المتقدمة.
Graphs
لإنشاء الرسوم البيانية والمخططات المختلفة.
Utilities
تحتوي على أدوات مساعدة، مثل: تعريف الملفات الخارجية، وتخصيص إعدادات البرنامج.
Add-ons
لإضافة وتثبيت المكونات الإضافية التي تزيد من وظائف البرنامج.
Window
لإدارة النوافذ المفتوحة داخل البرنامج.
Help
توفر الوصول إلى دليل المستخدم والدعم الفني.
اقرأ أيضًا: هل تعلم تعريف التحليل الإحصائي؟
ثانيًا: شريط الأدوات (Toolbar)
أسفل شريط القوائم ستجد شريط الأدوات الذي يحتوي على أزرار تتيح الوصول السريع إلى العديد من الوظائف المستخدمة بكثرة، ويحتوي على العديد من الأزرار التي تُتيح للمستخدم الوصول إلى الوظائف الأكثر استخدامًا في البرنامج، مثل:
Open File
يُتيح فتح ملف بيانات جديد.
Save File
يُتيح حفظ الملف الحالي.
يُتيح طباعة البيانات أو الرسوم البيانية.
Run
يُتيح تشغيل التحليل الإحصائي المحدد.
Stop
يُتيح إيقاف تشغيل التحليل الإحصائي.
Reset
يُتيح إعادة تشغيل التحليل الإحصائي.
Output
يُتيح عرض نتائج التحليل الإحصائي.
Help
يتيح الوصول إلى دليل المساعدة الخاص بالبرنامج.
تعرف على: أهم 5 برامج التحليل الاحصائي التي يجتاجها الباحثين
النافذة الرئيسية (Data Editor)
يعد شرح واجهة برنامج SPSS من الأمور الهامة؛ مما يجعل برنامج SPSS مناسب للمستخدمين من جميع مستويات الخبرة، والنافذة الرئيسية لبرنامج SPSS تُعرف بمحرر البيانات (Data Editor)، وتشتمل على التالي:
1- نافذة عرض البيانات (Data View)
تُستخدم نافذة عرض البيانات تقع نافذة عرض البيانات في الجزء الأوسط من واجهة البرنامج، وتحتوي على البيانات المدخلة في البرنامج، تتكون نافذة عرض البيانات من صفوف وأعمدة في شكل شبكة تشبه جداول البيانات؛ حيث تمثل الأعمدة المتغيرات والصفوف الحالات أو الملاحظات، ويمكن توضيحها من خلال الصورة التالية:
.png)
2- نافذة عرض المتغيرات (Variable View)
تُعرض فيها معلومات حول المتغيرات، مثل: اسم المتغير، ونوع المتغير، والعرض، والقيم المفقودة، والتسميات، وتوضحها الصور التالية:
.png)
.png)
ومن خلال الصورة السابقة الخاصة بـ شرح واجهة برنامج SPSS سنقوم بشرح مفصل لعرض المتغيرات (Variable View) في البرنامج فمثلًا:
رقم 1 في الزاوية السفلية اليسرى
نجد علامات تبويب للتبديل بين طريقة العرض المتغيرة وطريقة عرض البيانات في الوقت الحالي.
رقم 2 وضع عرض المتغير،
يتم عرض المتغيرات كصفوف rows من الخلاياcells.
رقم 3 يُظهر العمود الأول
اسم المتغير لكل متغير (سواء أسماء الأبعاد، أو المحاور، أو أسماء المتغيرات الديموغرافية، كما أنه يحتوي على أرقام عبارات الاستبانة)
رقم 4 يحتوي العمود الخامس
أو لا يحتوي على تسمية متغير (عند الرغبة في وضع اسم المحور كامل بدلًا من كتابة المحور الأول فقط يتم كتابة اسم المحور في هذه الخانة).
رقم 5 يُظهر العمود السادس
تسميات القيمة: أوصاف لمعنى قيمة واحدة، أو عدة، أو كل القيم التي قد يحتويها متغير، وعلى سبيل المثال: إذا كان لديك متغير يُمثل "الحالة الاجتماعية" (Marital Status) مع قيم 1 و2 و3، فيمكنك استخدام تسميات القيمة لتعيين تسميات نصية لهذه القيم، مثل:
1 = أعزب (Single)
2 = متزوج (Married)
3 = مطلق (Divorced)
فالرقم (1) يوضح الحالة الاجتماعية الأعزب، و(2) الحالة الاجتماعية المتزوج، و(3) الحالة الاجتماعية مطلق، ويمكن توضيحها بالصورة التالية:
.png)
3- نافذة المحرر النصي (Syntax Editor)
يمكن للمستخدمين المتقدمين كتابة أوامر SPSS مباشرة في نافذة المحرر النصي (Syntax Editor) توفر هذه النافذة مرونة أكبر في تنفيذ التحليلات وتكرارها؛ مما يوفر الوقت والجهد في حال تكرار التحليلات على مجموعات بيانات مختلفة.
احصل على: هل ترغب في التعرف على أهمية التحليل الإحصائي؟
4- نافذة المخطط (Chart Editor)
تُعد نافذة المخطط (Chart Editor) في برنامج SPSS أداة قوية تسمح للمستخدمين بإنشاء وتعديل وتخصيص الرسوم البيانية؛ لجعل البيانات أكثر وضوحًا وجاذبية، ومن خلال شرح واجهة برنامج SPSS يتم إنشاء رسم بياني باستخدام نافذة المخطط باتباع الخطوات التالية:
انقر على زر "رسوم بيانية" (Graphs) في شريط الأدوات الرئيسي.
حدد نوع الرسم البياني الذي تريد إنشاؤه.
حدد المتغيرات التي تريد تضمينها في الرسم البياني.
استخدم أدوات شريط الأدوات ولوحة الخصائص لتعديل وتخصيص الرسم البياني.
انقر على زر "موافق" (OK) لحفظ الرسم البياني.
5- نافذة المخرجات (Output Viewer) في شرح واجهة برنامج SPSS
تُعد نافذة المخرجات (Output Viewer) أحد أهم مكونات برنامج SPSS؛ حيث تُعرض فيها نتائج التحليلات الإحصائية التي يتم إجراؤها على البيانات.
مميزات نافذة المخرجات
عرض النتائج بشكل مُنظّم؛ حيث تُقدم نافذة المخرجات النتائج بشكل مُنظّم وسهل الفهم؛ لذا تُعرض الجداول والرسوم البيانية والإحصاءات بشكل مُرتب ومُفهرس.
سهولة التخصيص
تُتيح نافذة المخرجات للمستخدمين إمكانية تخصيص محتوى النتائج حسب رغبتهم؛ حيث يمكنهم إخفاء أو إظهار بعض العناصر، وتغيير تنسيق الخطوط والألوان، وإضافة عناوين وتعليقات توضيحية.
تصدير النتائج
تُتيح نافذة المخرجات للمستخدمين إمكانية تصدير النتائج إلى برامج أخرى، مثل: Microsoft Word أو Excel؛ مما يُسهل مشاركة النتائج مع الآخرين أو استخدامها في تحليلات أخرى.
تابع قراءة موضوعنا: طرق تنفيذ التحليل الإحصائي PDF جاهز للتحميل الآن
مكونات نافذة المخرجات
1- شريط الأدوات
يحتوي شريط الأدوات على أزرار تُتيح للمستخدمين التحكم في عرض النتائج، مثل: طباعة النتائج، وحفظ النتائج كملف PDF، وتصدير النتائج إلى برامج أخرى.
2- منطقة عرض النتائج
تَعرض منطقة عرض النتائج الجداول والرسوم البيانية والإحصاءات الناتجة عن التحليل.
3- شريط الحالة
يَعرض شريط الحالة معلومات حول محتوى نافذة المخرجات، مثل: عدد الصفحات، والصفحة الحالية التي يتم عرضها.
4- عرض النتائج
بعد إجراء تحليل إحصائي يتم عرض النتائج تلقائيًا في نافذة المخرجات.
تُعد نافذة المخرجات (Output Viewer) أداةً قويةً تُساعد المستخدمين على فهم نتائج التحليلات الإحصائية بشكل أفضل، وتُسهل مشاركة النتائج مع الآخرين واستخدامها في تحليلات أخرى.
.png)
كيفية استيراد وتصدير البيانات؟
من خلال فهم شرح واجهة برنامج SPSS، يمكننا استيراد البيانات من مصادر متنوعة، مثل: ملفات Excel، قواعد البيانات، والملفات النصية، تتم عملية الاستيراد باتباع الخطوات التالية:
انتقل إلى قائمة "ملف"(File)
حدد "استيراد بيانات "(Import Data) أو تصدير البيانات (Export To Database)
حدد نوع الملف الذي تريد استيراده، أو تصدير البيانات (Export To Database)، مثل: Excel قاعدة بيانات، ملف نصي.
حدد ملف البيانات الذي تريد استيراده، أو تصديره.
انقر على زر "فتح "(Open)
في نافذة "استيراد البيانات"(Import Data)، أو تصدير البيانات (Export To Database) حدد الخيارات التي تريدها لمعالجة البيانات.
انقر على زر "موافق" (OK) لاستيراد أو تصدير البيانات.
.png)
لاتفوت مقالنا: أساسيات التحليل الاحصائي 3 أساسيات مهمة
شرح برنامج SPSS 23 بالعربي pdf
للحصول على شرح برنامج SPSS باللغة العربية بصيغةPDF، يمكنك الضغط على الرابط التالي
المصادر والمرجع
إذا كنت تريد الحصول على جميع المعلومات من خلال Explanation of the SPSS program interface
بالختام نأمل أن نكون قد أجبنا على جميع التساؤلات التي قد تكون لديكم حول شرح واجهة برنامجSPSS، في حال كنتم بحاجة إلى المزيد من خدمات البحث العلمي في مجال التحليل الإحصائي، نحن جاهزون للرد على جميع استفساراتكم في أي وقت تواصل الآن مع شركة سندك للاستشارات الأكاديمية والترجمة، ونقدم لك أسعار كتابة الرسائل العلمية للحصول على تحليل إحصائي احترافي، يمكنكم التواصل مع فريق العمل الخاص بنا عبر الواتساب



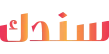






.jpg)
.jpg)


